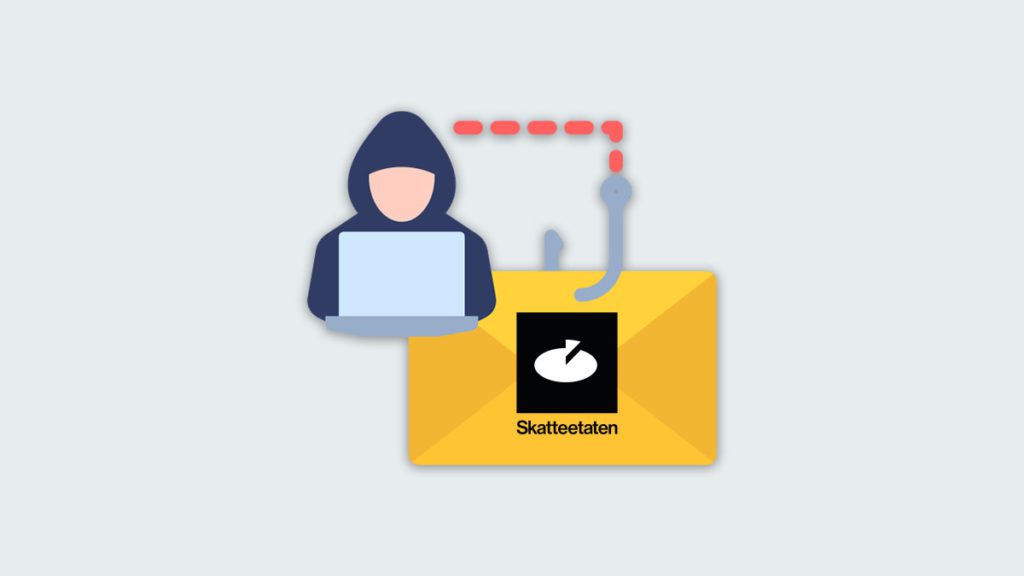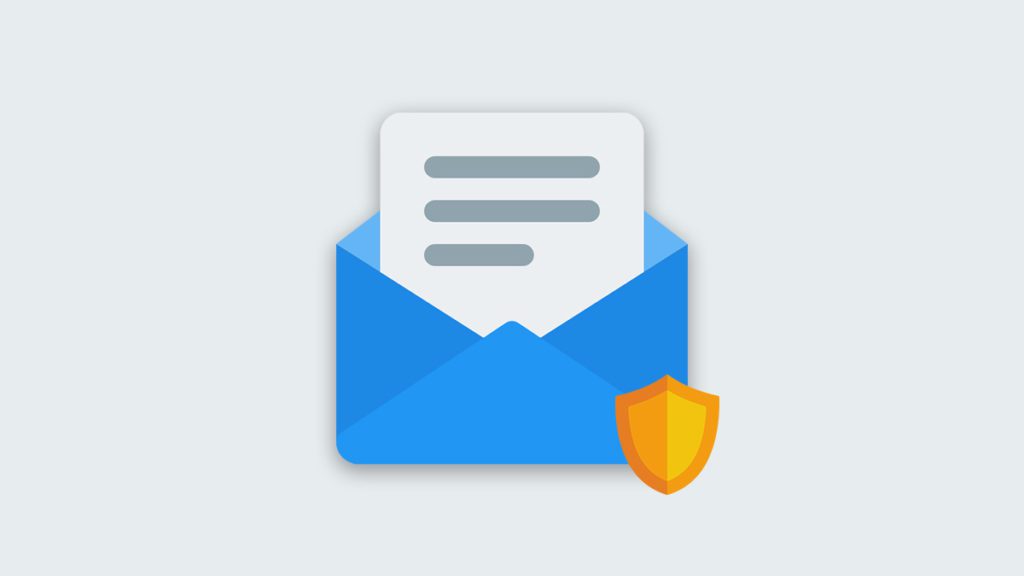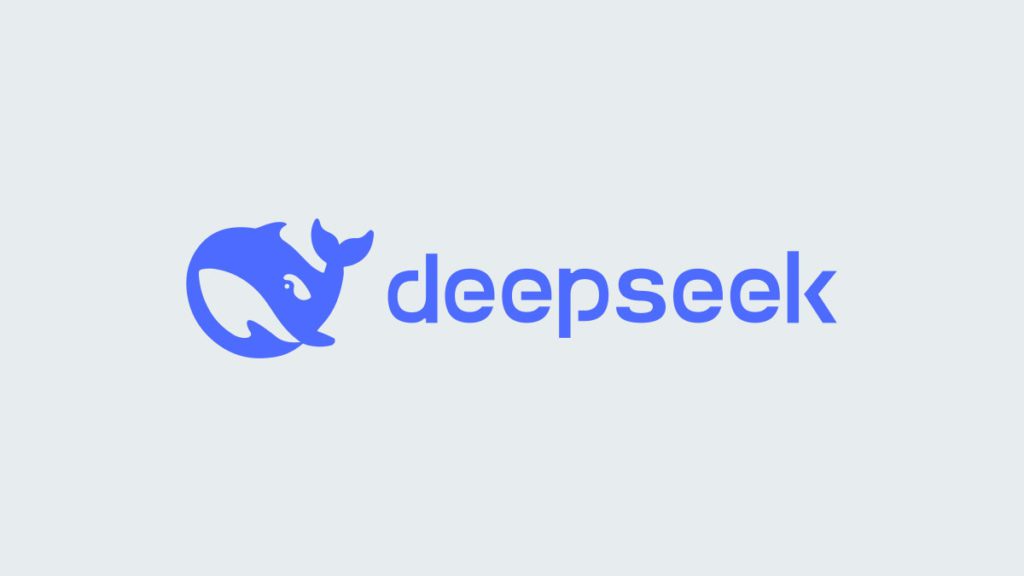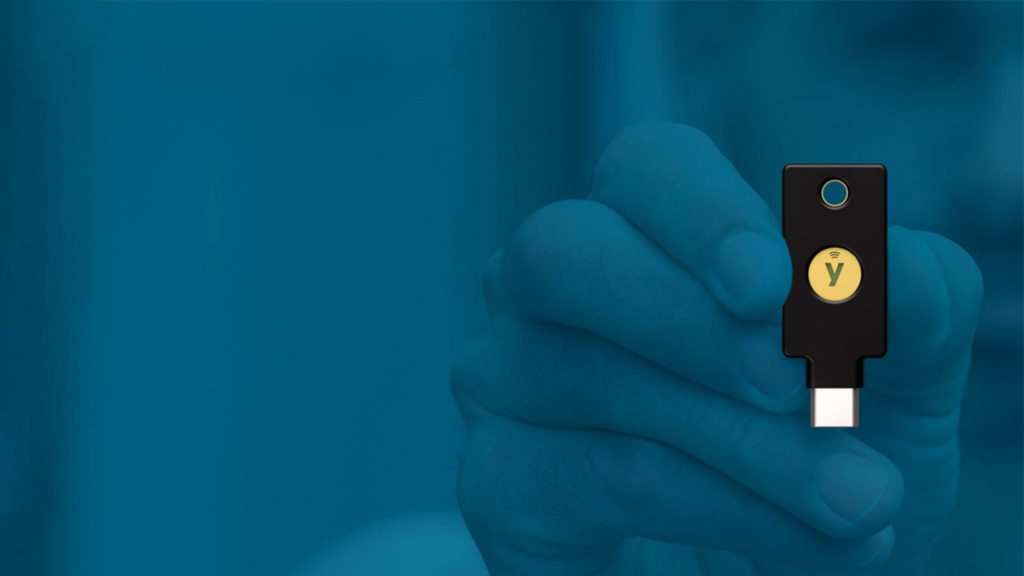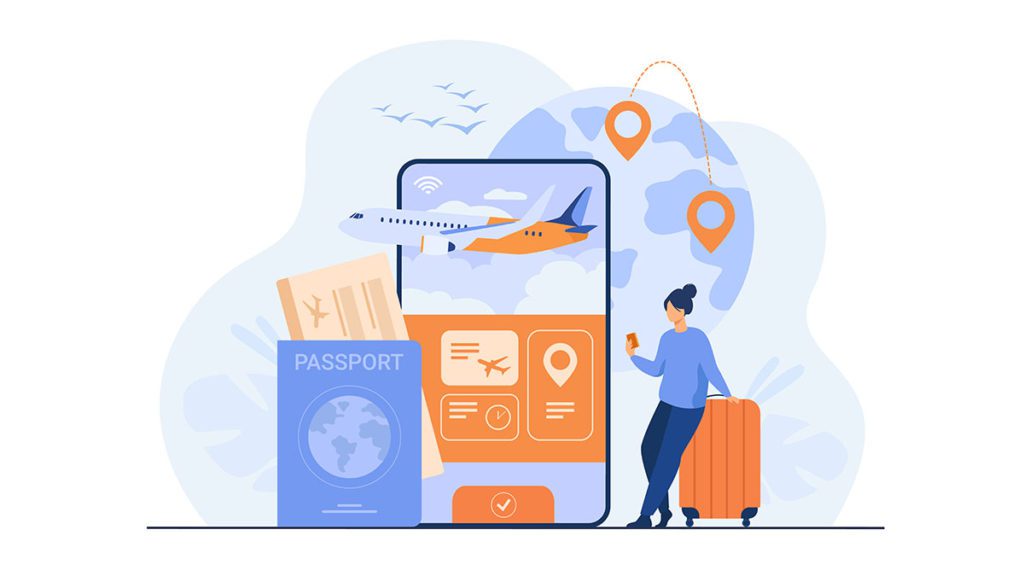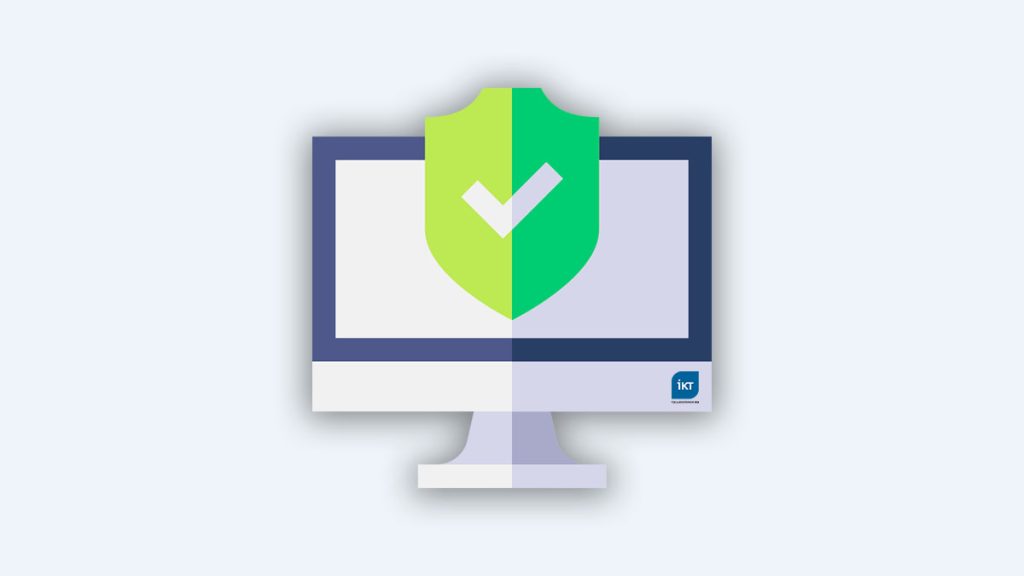Ved å aktivere et ekstra steg ved pålogging, hindrer vi at uvedkommende får tilgang til å dine data ved enten å gjette seg til passordet eller bryte seg inn. Ved å legge til ett ekstra lag, må også uvedkommende ha tilgang til en ekstra enhet som f.eks. mobiltelefon eller e-postadresse.
To-faktor (også kalt totrinnsbekreftelse) er et ekstra ledd, som f.eks. verifisering av en kode på SMS eller e-post. Multifaktor åpner opp for enda flere alternativer, slik som biometri, bruk av applikasjoner på mobiltelefon. Multifaktor er det beste alternativet for å beskytte tilgang til din egen konto.
Innlogging uten passord
Ved å bruke Authenticator APPen slipper du å oppgi passordet ved pålogging. Autenticator virker slik:
- Når du kommer til en nettside eller en applikasjon som krever innlogging, oppgir du kun din e-postadresse
- Du får beskjed om å åpne Authenticator APPen og enten godkjenne en tall kombinasjon eller å oppgi en tallkombinasjon (to siffer) for å verifisere innlogging
- Bruk enten PIN kode eller biometri (FaceID eller fingerskanning) på mobiltelefonen for å verifisere at du er deg
Hvordan komme i gang med Microsoft Authenticator
Last ned APP fra Google Play (Android) eller APP Store (Apple IOS).
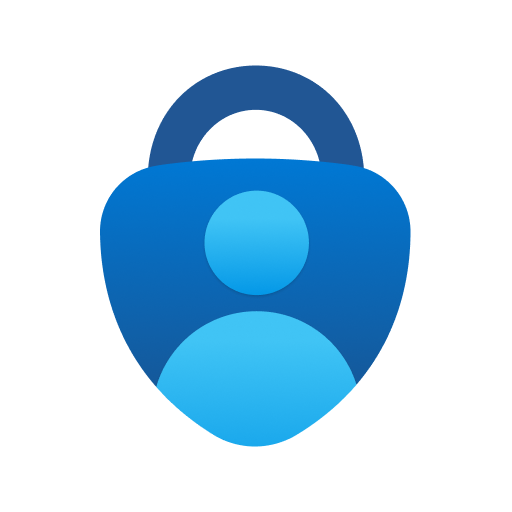
Første gangen du starter APPen, så logger du deg inn med din private Microsoft konto eller du kan opprette en gratis konto hos Microsoft. Har du en Google konto, kan du også legge til Google kontoen din i Microsoft Authenticator
Når applikasjonen er startet, klikker du på + ikonet øverst til høyre
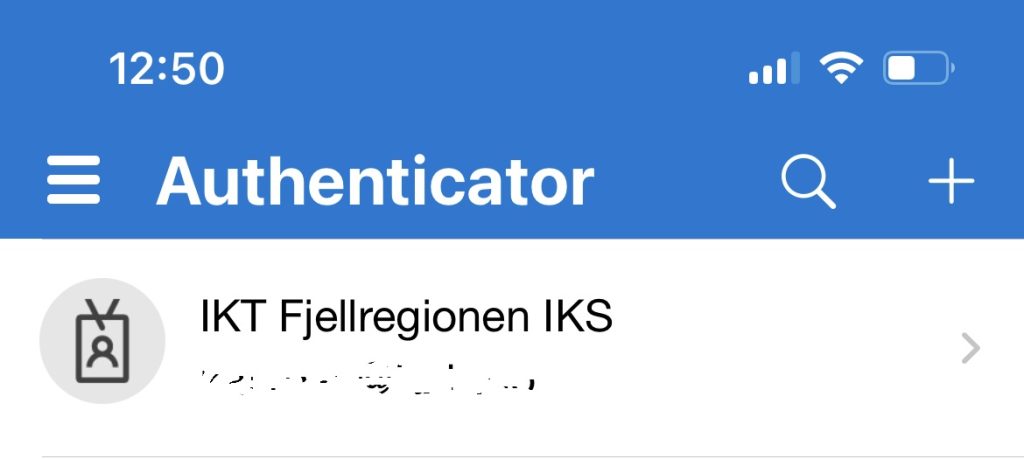
Legg så til en «Jobb- eller skolekonto«
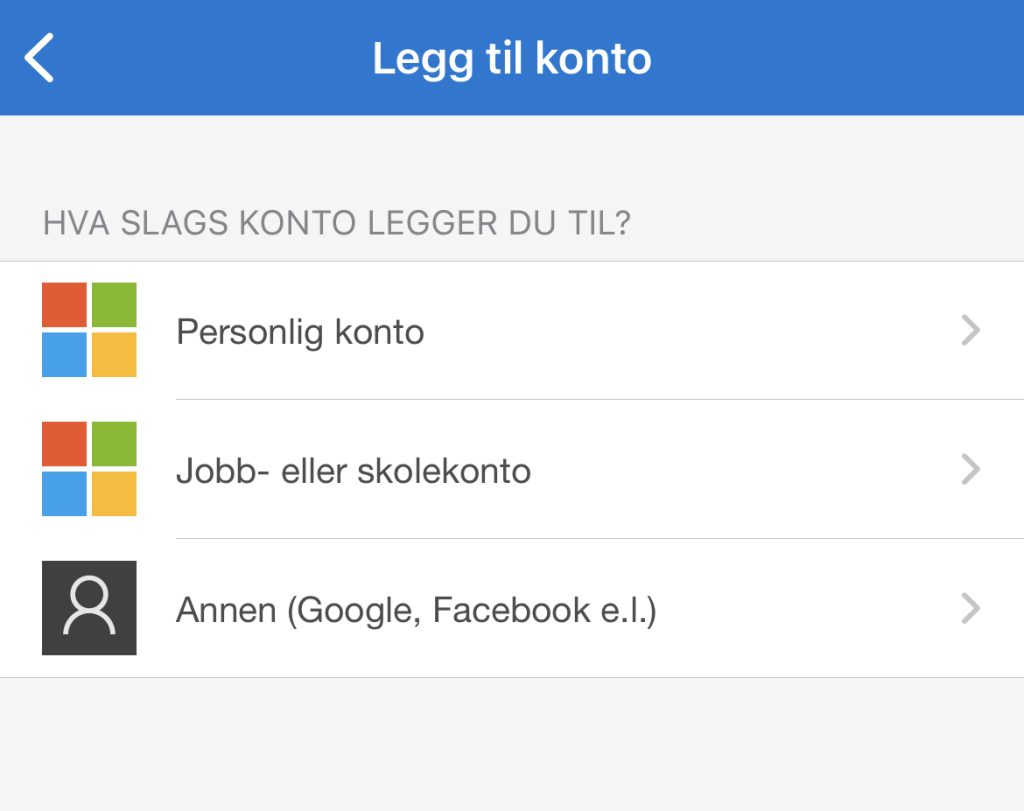
Gå til din Microsoft Konto (logg inn om nødvendig. Bruk din kommune e-postadresse).
Klikk på Oppdater informasjon under Sikkerhetsinformasjon
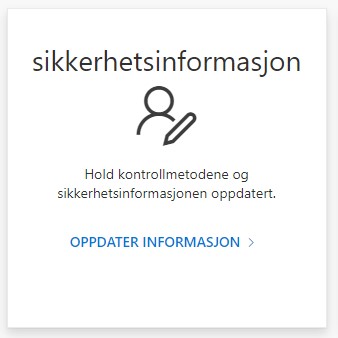
Neste steg – legg så til en ny påloggingsmetode
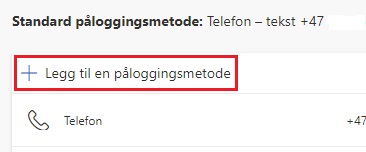
Velg «Authenticator-app» og Legg til knappen
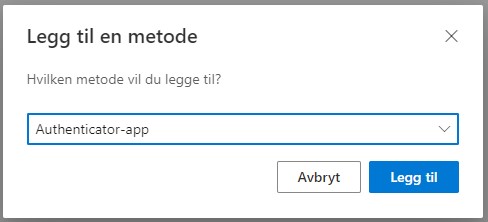
Følg anvisningene og bruk mobiltelefonen til å skanne QR koden i Microsoft Authenticator APPen.
Når du har fått bekreftet, kan du nå bruke APP for autentisering.
Vi anbefaler å aktivere to-faktor autentisering på all pålogging som tilbyr dette. Dette kan være kontoer i sosiale medier, private e-post kontoer, skylagring m.m. Denne APPen kan brukes til både jobb og privat.
Autenticator Lite
I nyeste versjoner av APPen Microsoft Outlook på IOS og Android, ligger Microsoft Authenticator Lite. Ved pålogging, så blir du bedt om å oppgi en 2-sifret kode. Et dialog vindu vises på din telefon, og du oppgir koden. Se eksempel på skjermbilde:
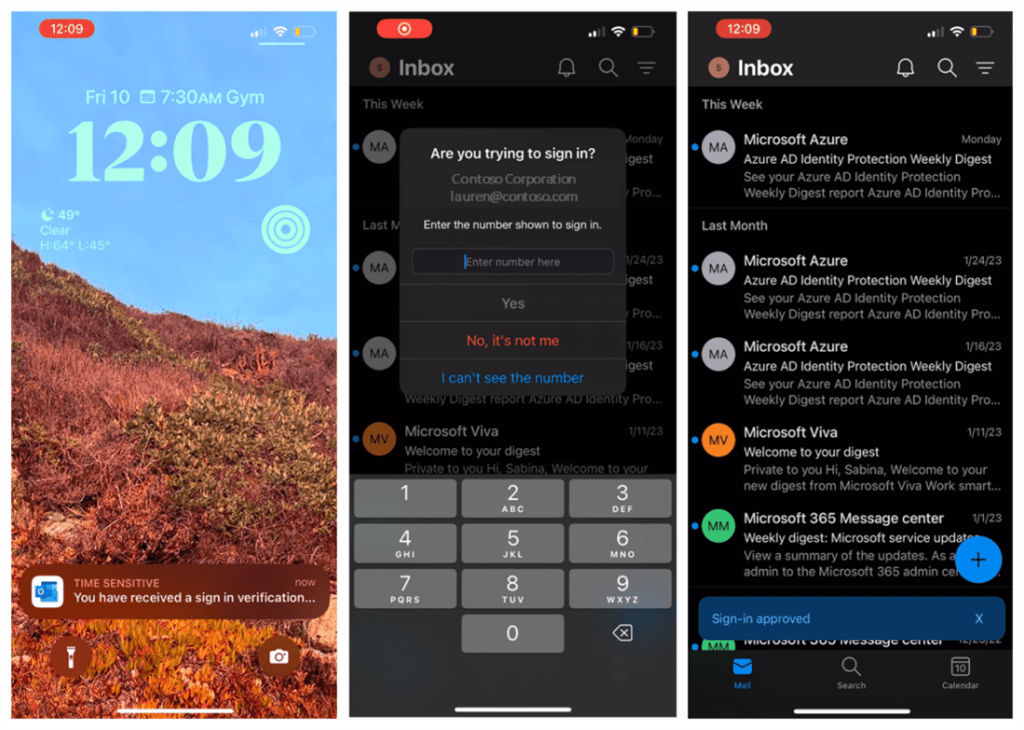
Viktig! Hvis du får beskjed om PIN kode, så er det PIN koden som er satt i Firmaportalen, eller at du kan bruke biometri (FaceID eller fingerskanning).
Veiledninger fra Microsoft
- Last ned og installer Microsoft Authenticator
- Logge på med Authenticator
- Legge til en konto manuelt i Authenticator
- Legg til jobb- eller skolekonto i Microsoft Authenticator
Aktiver totrinnsbekreftelse (privat)
- Apple
- Dropbox
- Hotmail/Outlook
- Google (Gmail, YouTube)
- Snapchat
- PayPal
- Yahoo
Artikkelen er oppdatert 25. september 2023